[리눅스] SCP를 이용해서 리눅스 서버에서 파일 전송 받기
리눅스 서버에서 파일을 다운로드 받는 방법은 다양하다. Jupyter notebook 등과 같은 인터프리터를 설치해서 사용하거나 FTP 프로토콜을 이용하는 방법도 있다. FTP 프로토콜을 사용하면 보안에 취약점이 있어 사용을 권장하지는 않는다. SCP는 리눅스 서버에서 파일을 전송받거나 전송할 수 있는 방법 중 하나로 SSH를 기반으로 동작한다. Window 환경에서 SCP 프로토콜을 이용하여 파일을 전송받는 방법은 다음과 같다.
1. pscp.exe
putty를 사용하고 있다면 같이 설치되어 있는 툴이다. 명령어 기반으로 작동하며 putty를 설치하지 않았다면 여기서 다운로드하면 된다. 다운로드 후에는 PATH 설정을 해주어야 한다.
사용 방법은 다음과 같다. 윈도우의 경로를 입력할 때는 BackSlash를, 리눅스 서버의 경로를 입력할 때는 forward slash를 사용해야 한다. 더 자세한 사항을 살펴보고 싶다면 공식 사이트를 읽어보는 것을 권장한다.
| 서버(Linux) -> 내 컴퓨터(Windows)
pscp [options] username@host:[파일경로(서버)] [저장경로(내 컴퓨터)]
| 내 컴퓨터(Windows) -> 서버(Linux)
별도로 서버에 저장 경로를 설정하지 않는 경우 서버의 my Documents에 파일이 저장된다.
pscp [options] [파일경로(내 컴퓨터)] username@host:[저장경로(서버)]
| 옵션
| -p | 원본파일 수정/사용시간 및 권한 유지 |
| -q | 진행 메시지 표시 X |
| -r | 디렉터리 경로를 보존하여 다운 |
| -v | 진행 메시지 표시 |
| -P | 포트번호 지정 |
| -pw | 패스워드를 이용하여 로그인 |
2. WinSCP
ui를 이용하여 파일을 다운받고 싶다면 WinSCP를 사용하는 방법도 있다. WinSCP는 Windows용 그래픽 유저 인터페이스 SFTP 및 FTP 클라이언트로 SCP 프로토콜 또한 지원한다. 한글 버전도 제공된다.
여기서 파일을 다운받은 후 설치 언어로 "한국어"를 선택하면 한국어로 설치할 수 있다. 설치 방법은 어렵지 않다. 그냥 다음을 계속 눌러주면 설치가 완료된다.
설치가 완료되면 이런 화면이 나오는데 접속할 서버의 host name, port number, user name과 비밀번호까지 입력하면 해당 서버에 접속할 수 있다. 우리는 SCP 프로토콜을 이용할 것이므로 프로토콜을 변경해주고 Login을 하면 끝난다.
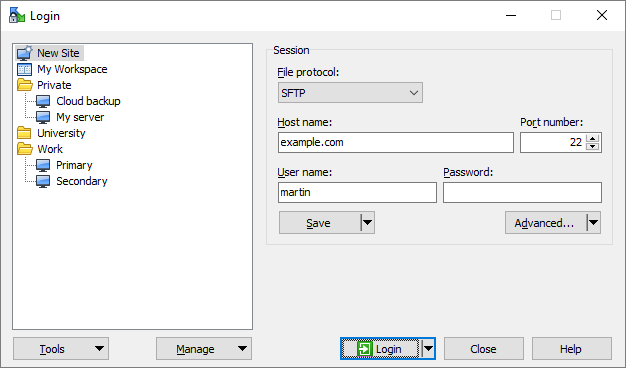
서버 접속이 완료되면 이렇게 내 컴퓨터의 디렉터리 구조와 접속한 서버의 디렉터리 구조를 gui로 확인할 수 있고, 원하는 파일을 선택하여 Download/Upload 버튼을 클릭하면 원하는 데이터를 전송받거나 전송할 수 있게 된다.

나는 WinSCP 방법을 사용하여 접속해보았는데 확실히 ui 형태로 보니 익숙하기도 하고 직관적으로 볼 수 있어 더 편리했다. 오늘은 Window 환경에서 SCP 프로토콜을 이용하여 리눅스 서버의 파일을 전송받는 내용을 정리해보았다.
참고
pscp.exe, WinSCP 공식 Documentation